环境准备
- Parallels 版本19
- macOS M1 版本 14.5
- 下载 ubuntu的 iso 镜像
安装
选择合适的镜像
这里以安装 Ubuntu 为例,我们可以安装 Parallels 提供支持的 Ubuntu镜像,也可以选择自己下载的镜像,这里以 Ubuntu 22.04 为例,下载的 ios 文件为:ubuntu-22.04.4-live-server-amd64.iso。下载地址:
https://old-releases.ubuntu.com/releases/
实际上这个文件是支持 M1 芯片的,但是在Parallels进行安装的时候会提示错误:
The specified image cannot be used because your Mac is equipped with the Apple M series chip that doesn’t support Intel-based operating systems.
具体错误如图:
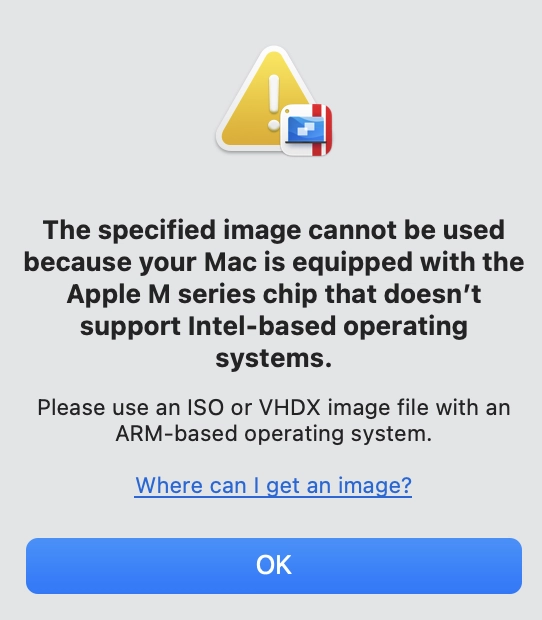
这个问题应该是 Parallels 本身的 BUG,换成 Ubuntu22.04.3 的服务器镜像就能正常识别并且安装。
安装时设置
如果有需要还可以修改虚拟机配置,比如CPU核心数和内存,注意这个只能在安装时修改。
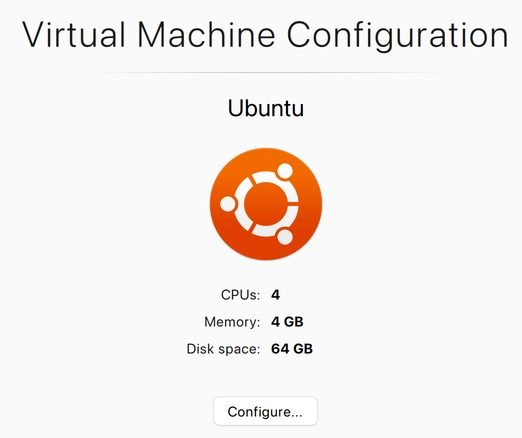
后续直接一步步安装即可。
设置
ssh连接ubuntu虚拟机
在虚拟机中执行命令 ip addr 查看当前虚拟机的IP是多少,结果如下:
1: lo: <LOOPBACK,UP,LOWER_UP> mtu 65536 qdisc noqueue state UNKNOWN group default qlen 1000
link/loopback 00:00:00:00:00:00 brd 00:00:00:00:00:00
inet 127.0.0.1/8 scope host lo
valid_lft forever preferred_lft forever
inet6 ::1/128 scope host
valid_lft forever preferred_lft forever
2: enp0s5: <BROADCAST,MULTICAST,UP,LOWER_UP> mtu 1500 qdisc fq_codel state UP group default qlen 1000
link/ether 00:1c:42:58:a7:e6 brd ff:ff:ff:ff:ff:ff
inet 10.211.55.6/24 metric 100 brd 10.211.55.255 scope global dynamic enp0s5
valid_lft 926sec preferred_lft 926sec
inet6 fdb2:2c26:f4e4:0:21c:42ff:fe58:a7e6/64 scope global dynamic mngtmpaddr noprefixroute
valid_lft 2591679sec preferred_lft 604479sec
inet6 fe80::21c:42ff:fe58:a7e6/64 scope link
valid_lft forever preferred_lft forever可以看到当前虚拟机的IP地址是 10.211.55.6,后续在 macOS中就能通过 ssh 连接虚拟机:
❯ ssh [email protected]
[email protected]'s password:
Welcome to Ubuntu 22.04.3 LTS (GNU/Linux 5.15.0-107-generic aarch64)目录共享
安装 Parallels Tools
1. 设置源
先关闭虚拟机,然后设置 CD/DVD 的源,把它连接到 ptl-tools-lin-arm.iso,如图:
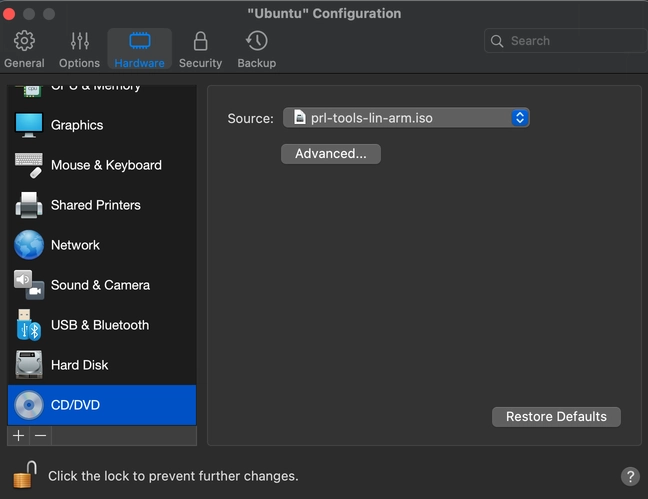
这个镜像文件的位置在 /Applications/Parallels Desktop.app/Contents/Resources/Tools/ 目录下,针对不同的主机和 CPU 选择合适的镜像,其中 lin 代表 linux,arm 代表支持 arm 芯片的。
2. 调整启动顺序
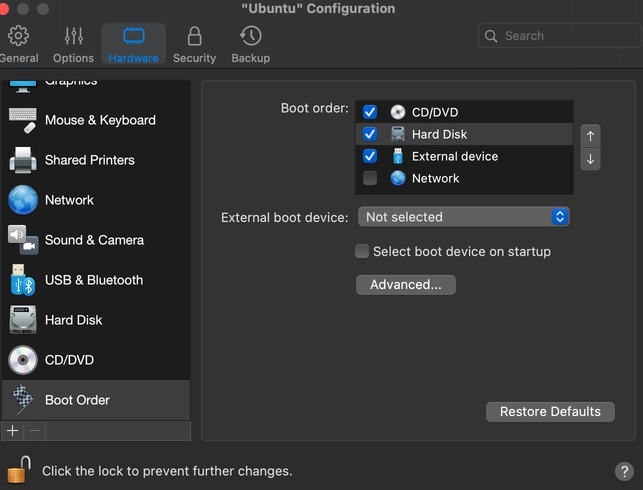
如图,调整启动顺序,把 CD/DVD 调到第一位,接着是硬盘,然后 reboot 重启虚拟机。
3. 挂载目录
重启完成后,进入ubuntu虚拟机,
cd /media
ls这时候会发现目录下没有任何文件,是空的。继续执行操作:
vitah@ubuntu-vm:~$ cd /media
vitah@ubuntu-vm:/media$ ls
vitah@ubuntu-vm:/media$ sudo mkdir cdrom
[sudo] password for vitah:
vitah@ubuntu-vm:/media$ sudo mount -o exec /dev/cdrom /media/cdrom
mount: /media/cdrom: WARNING: source write-protected, mounted read-only.4. 执行安装脚本
挂载后,在 /media 目录下就出现了 /cdrom 文件夹,执行安装脚本:
vitah@ubuntu-vm:/media$ ls
cdrom
vitah@ubuntu-vm:/media$ cd cdrom
vitah@ubuntu-vm:/media/cdrom$ ls
install install-gui installer kmods tools version
vitah@ubuntu-vm:/media/cdrom$ sudo ./instal执行 ./install 后会出现如下界面,一步一步确定,现在就是在安装中,等待安装即可:
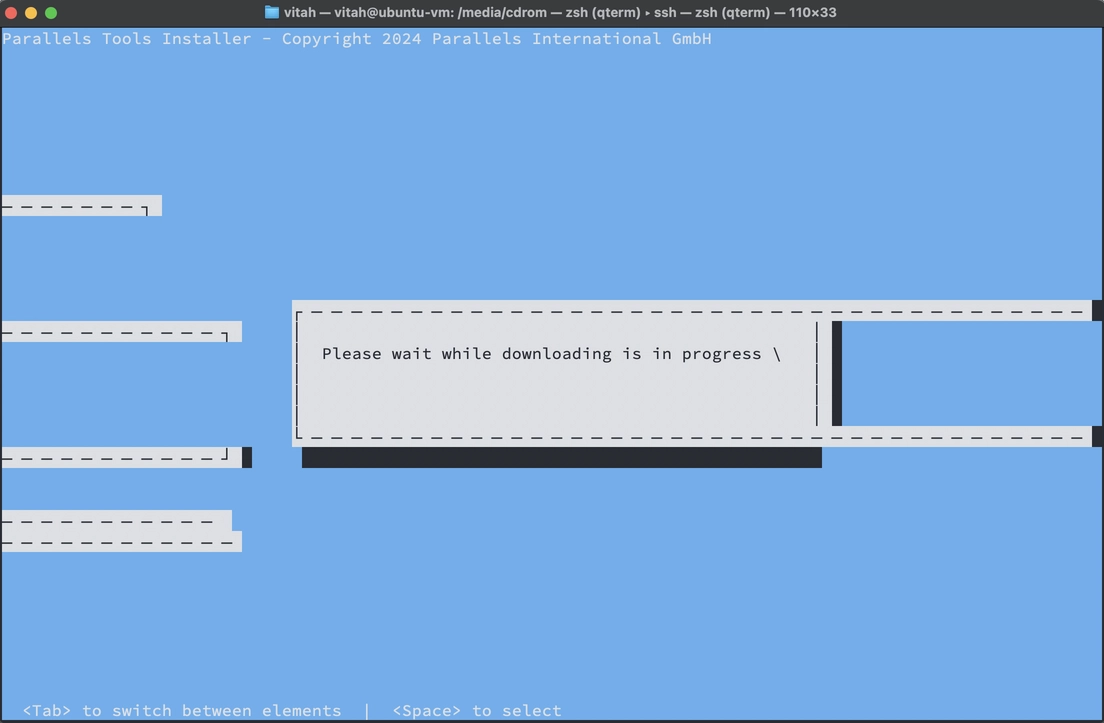
设置本机共享文件夹
安装完后后停止虚拟机,在设置中设置共享目录,如图:
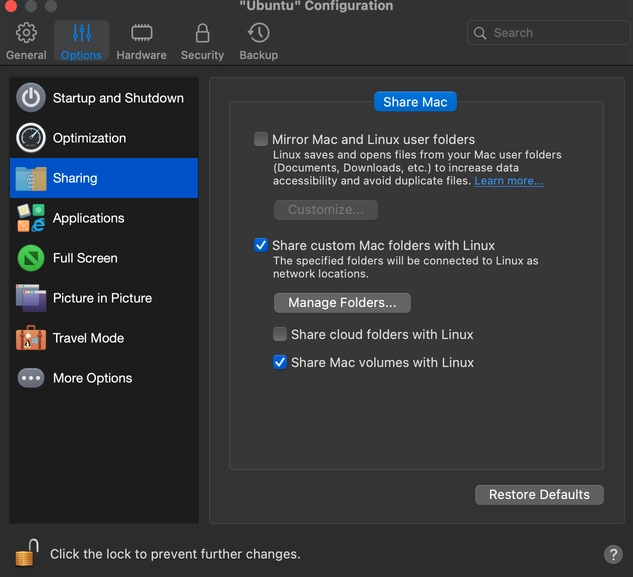
然后设置文件夹 /vm 进行共享:
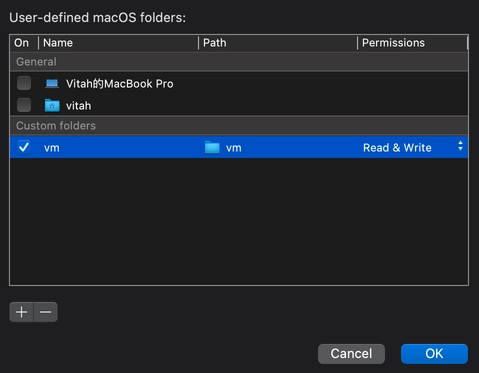
设置完成后重启虚拟机,就能在 /media/psf 目录下看到共享的文件夹:
vitah@ubuntu-vm:~$ cd /media/psf
vitah@ubuntu-vm:/media/psf$ ls
vm
